-
-
Notifications
You must be signed in to change notification settings - Fork 37
Home
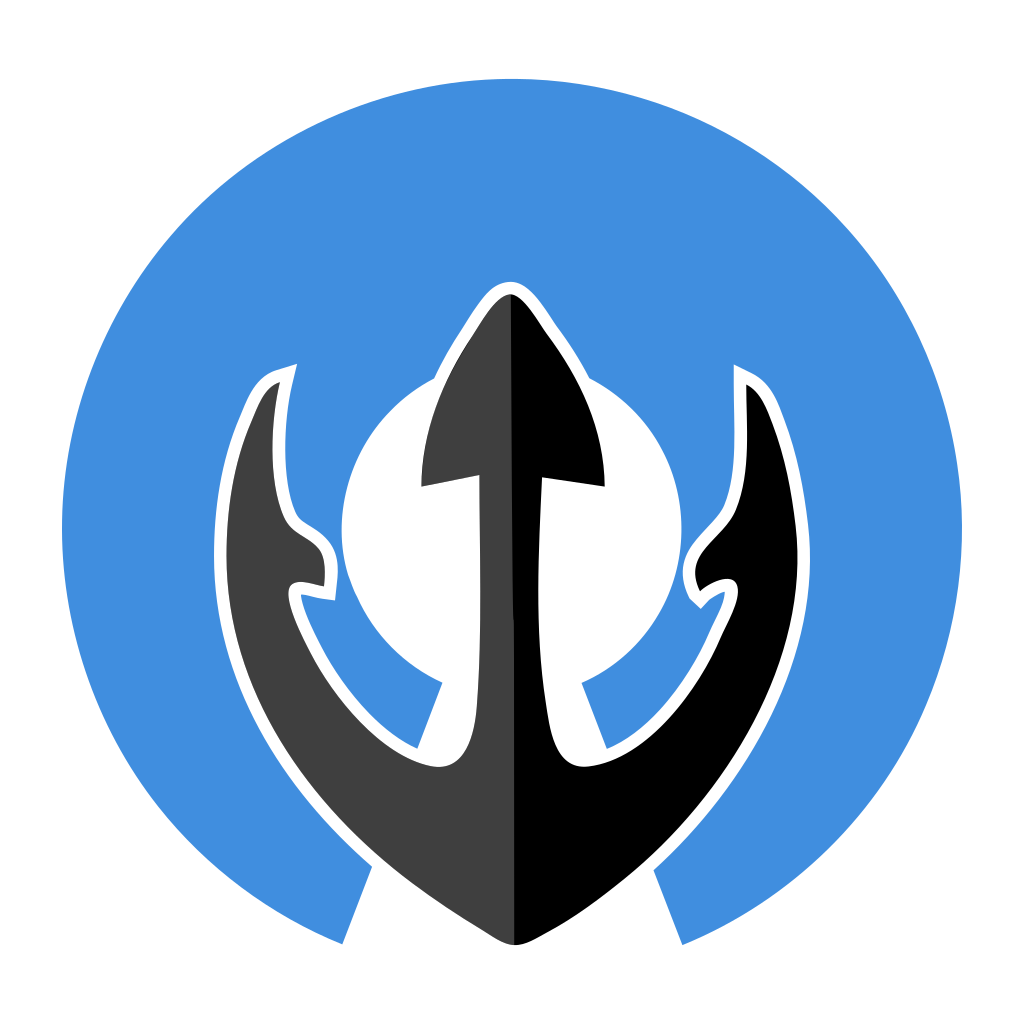
- Prerequisites
- Flashing OpenNept4une
- Initial Configurations & Updates
- Flashing / Updating Klipper MCUs
- Post-Installation Setup
- Importing OrcaSlicer Profiles
- Printer Calibration & Levelling
- Safely Powering Off your Printer
- Keeping your Printer Updated
- Recovery - Back to Factory
- Acquire an eMMC to USB Adapter: MKS USB3 Adapter - AliExpress or Adapter with spare eMMC - AliExpress / 32GB version (without adapter).
- Back up your printer.cfg to a file off your printer.
- Power off the printer and access the Mainboard by removing all silver screws securing the underside access panel.
- Remove the two screws securing the eMMC module and safely lift it free.
- For N4 or N4Pro users ONLY, determine your Stepper & PCB Version.
- If your printer lacks an externally accessible microSD slot (located on the front I/O to the left of the USB-C port)
follow these instructions: Hidden microSD Access. The microSD is needed for updating theKlipper MCU firmware.
Download the latest OpenNept4une Image that matches your printer's specifications. Select the correct file based on your printer model and mainboard version:
-
If you have mainboard V1.0:
Neptune4+Pro-v0.1.*-ZNP-K1-V1.0.img.xz -
If you have mainboard V1.1:
Neptune4+Pro-v0.1.*-ZNP-K1-V1.1.img.xz
Neptune4-Plus+Max-v0.1.*-ZNP-K1-V2.0.img.xz
- Linux:
- Use balenaEtcher or dd with;
xz -dc -T0 file.img.xz | sudo dd of=/dev/sdX bs=4M conv=fsync status=progress
- MacOS:
- Use balenaEtcher
- Windows:
Note If the eMMC is not detected, ensure the chip is the correct way round in the adapter.
- Reinsert the eMMC into the mainboard.
- If your printer now features an externally accessible microSD slot, reattach the access panel to the printer (Important for cooling).
- Power on the printer
- NOTE: Your touchscreen will continue to hang on loading, this is normal please continue with the installation.
- Access your printer's terminal console (via SSH or Serial)
-
Connect the printer via Ethernet to your router / LAN switch (NOT directly to a PC)
-
Determine the new IP of your printer (two options below):
a. Use your router's web interface > DHCP lease table.
b. Or use AngryIP (Settings Cog>Ports> Clearport selectionentries, type7125,Ok, thenStart) -
Connect via SSH using:
ssh mks@YOUR-PRINTERS-IP. Password:makerbase.
-
Connect your computer to the printer's USB-C port (
1500000 BaudSerial terminal).
a.Windowsusers can use PuTTY. Here is a useful quick connection Guide.
b.Linuxusers can usescreenfor terminal access (linux commands below).lsusbFind the relevant ttyACM / ttyUSB device then paste yours into the command below.
screen /dev/tty* 1500000To exit screen, press
Ctrl + Afollowed byK, then confirm withY. -
Once connected login using: User:
mks. Password:makerbase.
- To configure WiFi run the following command.
sudo nmtui - Select
Edit a Connection, and press enter. - Right arrow to
<Add>, and press enter. - Down arrow to
Wi-Fi, and press enter. - Give the profile a name, like
HomeorWork, then skip down to theSSID(this is your network name). - At Security, choose
WPA & WPA2 Personal, then add your password. (this security should be correct for most setups) - Leave the IPv4 and IPv6 on automatic, and select
Ok. - Select
Backand thenQuit. - Once connected, consider logging into your WiFi router and enabling a
static IPaddress for your printer. This will prevent the IP address from changing over time. (usually within DHCP settings).
- Set the correct timezone through Armbian configuration:
sudo armbian-config - Navigate to
Personal>Timezoneto set your zone. - Exit the menu then reboot your printer with;
sudo reboot
- Execute the Kiauh script (you may have to run the command again after it updates itself):
~/kiauh/kiauh.sh - Select menu
Option 2, update all programs. It will take a while to check for updates on the first boot. - Type (
a) for[Update all]when prompted by####### Perform action:, then exit kiauh once complete.
- Copy and paste the following command into the terminal
Followed by
cd ~/OpenNept4une/ && git remote set-url origin https://github.com/OpenNeptune3D/OpenNept4une.git && git fetch --all && git reset --hard origin/main && git clean -fd~/OpenNept4une/OpenNept4une.sh - Select
Option (1)(Install/Update OpenNept4uneprinter.cfg)
The first run will ask you to select your printer model it then installs the relevantprinter.cfg - Select
Option (2)(Install/Update KAMP/Moonraker/fluiddGUI confs) then selectOption 1) All - Quit
opennept4uneand run;sudo reboot
- After the reboot run the command
opennept4une - Select Menu Option
4) Update MCU & Virtual MCU Firmwareto update MCUs - Select Option 4
ALL - The STM32 (main) MCU firmware
.binfiles will be generated first - Visit:
http://your_printer_ip/#/configure - Click the
Firmwarefolder in theConfiguration Filescolumn (left) - Right-click and Download
X_4.binandelegoo_k1.bin - Copy both files to a
FAT32formattedmicroSDcard - Safely eject your
microSDcard (don't insert into the printer just yet) - Continue with the script (
y) - If you don't have a
pico/MellowFlyUSB accelerometer, entersto Skip when prompted, otherwise connect the device inbootselmode - The virtual MCU rpi firmware will now be generated and flashed automatically
- After the auto reboot completes enter
fluidd, then Shutdown the host (top right...>Host>Shutdown) - (
Wait ~20s) It is now safe to power off the printer at the power/mains switch - Insert the
microSDcard once the printer is fully powered down - Power on the printer, then check the MCU versions in Fluidd's system tab (
v0.12.x). - You can now
removethemicroSDfrom the printer -
Note: One of the
.binfiles on the microSD will be renamed to.CURif the update was successful.
- run the command
opennept4une - Select
5) Install/Update Touch-Screen Service (BETA) - Press
yat the first prompt - Check on your touchscreen itself, in Settings > About Machine > UI Version for the version number
- Ensure your touch-screen is on the latest Elegoo firmware, ideally ≥
UI v1.2.14(if not see instructions below) - Reboot your printer with;
sudo reboot
Updating touchscreen UI version (if version < UI v1.2.14)
- Download Here
- Place the downloaded file on a fat32 formatted microSD
- Safely shutdown & power-off your printer
- Remove the 4 screws from the back of the touchscreen
- Insert the microSD into the touchscreens internal microSD slot
- Power on your 3D printer & the touchscreen should display the upgrade process
- Once complete, remove the microSD from the touchscreen & restart the printer
- If you have a USB webcam connected, auto-configure with the following:
opennept4une - Select
7) * Advanced Options Menu * - Then
2) Webcam Auto-Config (mjpg-streamer) - In fluidd navigate to
Settings > Camera > USBand enter the below configuration with your OWN printer's IP address in the URLs (before:8080)

- Note: fluidd might need to be refreshed in the browser
- For making any manual webcam configuration changes use;
sudo nano /etc/systemd/system/mjpg-streamer.service
- Run the following command:
opennept4une - Select
7) * Advanced Options Menu * - Then
3) Resize Active Armbian Partition - for eMMC > 8GB
-
fluiddis the default web interface for this project, accessible at http://your_printer_ip/ - That being said,
mainsailcomes pre-installed - Mainsail access via http://my.mainsail.xyz/
- Enter your printer
IP address(or hostname) in theHostnamefield
- *If your
v1.1N4 / N4Pro LED control viafluiddis working, SKIP this section. - Otherwise, if you are having issues controlling LEDs on your
v1.1N4 / N4Pro. - Open your
user_settings.cfgand paste the following.############################################################################# # Alt (v1.1) LED Config ############################################################################# [output_pin Frame_Light] pin: rpi:gpiochip2/gpio2 [output_pin Part_Light] pin: rpi:gpiochip2/gpio15 - Click
Save & Restart
- Download & install the latest Official Release OrcaSlicer
- Configure your
Printer Modelin Orca with0.4mm nozzleandPLAdefault presets -
Check/ Confirm Bambu Network Engine install - Download the latest OrcaSlicer Profiles (ensure you click the icon for
rawfile download) - In OrcaSlicer click [
File>Import>Import Configs...] - Within each of the three dropdown menus on the left for
Printer,Filament&Processselect the relevantOpenNept4uneUser preset (note not to select PETG unless required) - Click the
WiFi symbolto the right of thePrinterpreset dropdown, and enter your printer's IP to enable network .gcode upload. - Your printer's
fluiddinterface will now be accessible via OrcaSlicerDevicetab.
- Save any config changes within the Fluidd interface to avoid losing them.
- To safely Power-off your printer, either use the touchscreen to shutdown the host or use the Fluidd interface:
Navigate to the top-right menu, selectHost, thenShutdown.
Wait until the Green LEDs (visible under the printer) turn off
Then you can power off the machine at the mains power switch.
This ensures that changes stored in RAM are correctly written to the eMMC, preventing data loss.