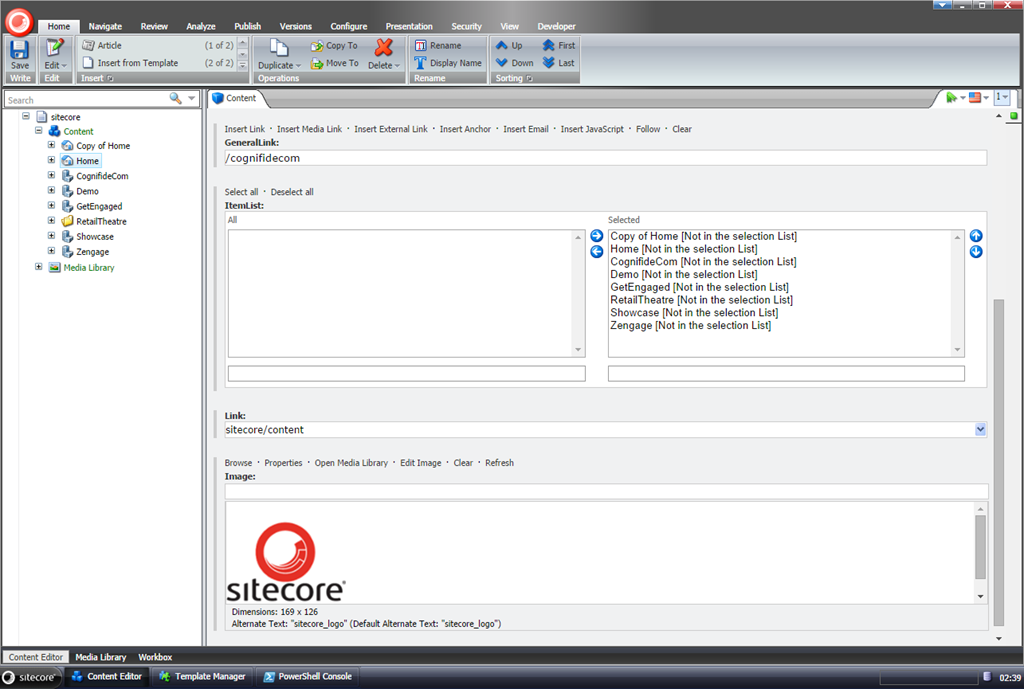The following commands provide you with the core methods needed to manage your content. Due to the nature of Windows PowerShell, commands such as these are extended with custom parameters and switches using Dynamic Parameters. These parameters are then added to the command at the time of use and only appear when the conditions are right. We've provided this table to help you discover the hidden gems within each command.
| Parameter Name | Description | Copy-Item | Get-Item | Get-ChildItem | Move-Item | New-Item | Remove-Item |
|---|---|---|---|---|---|---|---|
| AmbiguousPaths | More than one item matches the criteria so show them all. | – | ✓ | ✓ | – | – | – |
| Database | The specified database will be used. Requires the ID to be set. | – | ✓ | – | – | – | – |
| DestinationItem | Parent item to receive the copied item. | ✓ | – | – | ✓ | – | – |
| FailSilently | Unauthorized access errors will be suppressed | ✓ | – | – | ✓ | – | ✓ |
| ID | Matches the item by ID. | – | ✓ | ✓ | – | – | – |
| Item | Instance item. | ✓ | – | ✓ | ✓ | – | ✓ |
| Language | Specifies the languages to include. | – | ✓ | ✓ | – | ✓ | – |
| Parent | Specifies the parent item. | – | – | – | – | ✓ | – |
| Permanently | Specifies the item should be deleted rather than recycled. | – | – | – | – | – | ✓ |
| Query | Matches the items by an XPath query. | – | ✓ | – | – | – | – |
| StartWorkflow | Initiates the default workflow, if any. | – | – | – | – | ✓ | – |
| TransferOptions | Options flag used when copying from one database to another. | ✓ | – | – | ✓ | – | – |
| Uri | Matches the item by ItemUri. | – | ✓ | – | – | – | – |
| Version | Specifies the version to include. | – | ✓ | ✓ | – | – | – |
Legend: "–" - not applicable; "✓" - available.
Below we will show how to use each command with the Windows PowerShell syntax followed by some examples of the common C# equivalent.
If you have retrieved your items directly using the Sitecore API you can still add the nice wrapper. You can do that by piping them through the Initialize-Item command.
Example: The following will retrieve the item based on the Sitecore path.
PS master:\> Get-Item -Path master:\content\home
Name Children Languages Id TemplateName
---- -------- --------- -- ------------
Home True {en, de-DE, es-ES, pt... {110D559F-DEA5-42EA-9C1C-8A5DF7E70EF9} Sample ItemAs you may have noticed, the /sitecore portion of the path is unnecessary. This is because the Sitecore item is represented by the root item of the drive master: and is therefore optional.
Let's have a look at the equivalent code in C#.
Sitecore.Data.Database master = Sitecore.Configuration.Factory.GetDatabase("master");
Sitecore.Data.Items.Item item = master.GetItem("/sitecore/content/home");The above will return the latest version of the item in your current language. But what if you want the item in another language? No problem!
Example: The following will retrieve the Danish version of the Home item.
PS master:\> Get-Item -Path master:/content/home -Language da | Format-Table DisplayName, Language, Id, Version, TemplateName
DisplayName Language ID Version TemplateName
----------- -------- -- ------- ------------
Hjem da {110D559F-DEA5-42EA-9C1C-8A5DF7E70EF9} 1 Sample ItemI've formatted the output above to show you that indeed the right language was returned. The command supports wildcards for both -Language and -Version parameters. You may have also noticed that the forward and backward slashes can be used interchangeably.
Example: The following retrieves the latest version for all languages of an item.
PS master:\> Get-Item master:/content/home -Language * | Format-Table DisplayName, Language, Id, Version, TemplateName
DisplayName Language ID Version TemplateName
----------- -------- -- ------- ------------
Home en {110D559F-DEA5-42EA-9C1C-8A5DF7E70EF9} 1 Sample Item
Home de-DE {110D559F-DEA5-42EA-9C1C-8A5DF7E70EF9} 1 Sample Item
Home pl-PL {110D559F-DEA5-42EA-9C1C-8A5DF7E70EF9} 1 Sample Item
Home en-US {110D559F-DEA5-42EA-9C1C-8A5DF7E70EF9} 3 Sample Item
Home en-GB {110D559F-DEA5-42EA-9C1C-8A5DF7E70EF9} 1 Sample Item
Hjem da {110D559F-DEA5-42EA-9C1C-8A5DF7E70EF9} 1 Sample ItemNotice that the item with language en-US at its third version.
Example: The following retrieves the item in all languages and versions.
PS master:\> Get-Item master:/content/home -Language * -Version *| Format-Table DisplayName, Language, Id, Version, TemplateName
DisplayName Language ID Version TemplateName
----------- -------- -- ------- ------------
Home en {110D559F-DEA5-42EA-9C1C-8A5DF7E70EF9} 1 Sample Item
Home de-DE {110D559F-DEA5-42EA-9C1C-8A5DF7E70EF9} 1 Sample Item
Home pl-PL {110D559F-DEA5-42EA-9C1C-8A5DF7E70EF9} 1 Sample Item
Home en-US {110D559F-DEA5-42EA-9C1C-8A5DF7E70EF9} 1 Sample Item
Home en-US {110D559F-DEA5-42EA-9C1C-8A5DF7E70EF9} 2 Sample Item
Home en-US {110D559F-DEA5-42EA-9C1C-8A5DF7E70EF9} 3 Sample Item
Home en-GB {110D559F-DEA5-42EA-9C1C-8A5DF7E70EF9} 1 Sample Item
Hjem da {110D559F-DEA5-42EA-9C1C-8A5DF7E70EF9} 1 Sample ItemYou can see that specifying the language and version using the wildcard will retrieve all possible variants of an item. The wildcard can also include a partial match like en-*. The use of that filter would return all items in the English language, ignoring the region.
Example: The following retrieves the child items in all languages and versions.
PS master:\> Get-ChildItem master:/content -Language * -Version * | Format-Table DisplayName, Language, Id, Version, TemplateName
DisplayName Language ID Version TemplateName
----------- -------- -- ------- ------------
Home en {110D559F-DEA5-42EA-9C1C-8A5DF7E70EF9} 1 Sample Item
Home de-DE {110D559F-DEA5-42EA-9C1C-8A5DF7E70EF9} 1 Sample Item
Home pl-PL {110D559F-DEA5-42EA-9C1C-8A5DF7E70EF9} 1 Sample Item
Home en-US {110D559F-DEA5-42EA-9C1C-8A5DF7E70EF9} 1 Sample Item
Home en-US {110D559F-DEA5-42EA-9C1C-8A5DF7E70EF9} 2 Sample Item
Home en-US {110D559F-DEA5-42EA-9C1C-8A5DF7E70EF9} 3 Sample Item
Home en-GB {110D559F-DEA5-42EA-9C1C-8A5DF7E70EF9} 1 Sample Item
Hjem da {110D559F-DEA5-42EA-9C1C-8A5DF7E70EF9} 1 Sample Item
CognifideCom en {6A1EC18E-AF9B-443E-84C7-5528F2363A10} 1 TenantTemplate
Demo en {4F02AEDF-1CC6-4B84-8B6E-F5CB465F8AD9} 1 TenantTemplate
GetEngaged en {68AD4037-EE50-4615-BA2E-AE11B1D3F6CC} 1 TenantTemplate
GetEngaged de-DE {68AD4037-EE50-4615-BA2E-AE11B1D3F6CC} 1 TenantTemplate
GetEngaged es-ES {68AD4037-EE50-4615-BA2E-AE11B1D3F6CC} 1 TenantTemplate
GetEngaged pt-BR {68AD4037-EE50-4615-BA2E-AE11B1D3F6CC} 1 TenantTemplate
GetEngaged pl-PL {68AD4037-EE50-4615-BA2E-AE11B1D3F6CC} 1 TenantTemplateIt's not always most efficient to operate on items by traversing the tree using Get-ChildItem. This is especially true if you need to work on large trees but need to select only a few items (e.g. a specific template). For this we’ve introduced support for the Sitecore query within our provider.
Example: The following retrieves all items beneath the path /sitecore/content/ with the template of Sample Item.
PS master:\> Get-Item -Path master: -Query "/sitecore/content//*[@@templatename='Sample Item']"
Name Children Languages Id TemplateName
---- -------- --------- -- ------------
Copy of Home True {en, de-DE, es-ES, pt... {503713E5-F9EE-4847-AEAF-DD13FD853004} Sample Item
Home True {en, de-DE, es-ES, pt... {110D559F-DEA5-42EA-9C1C-8A5DF7E70EF9} Sample ItemExample: The following retrieves all items beneath the path /sitecore/content/ with the template of Sample Item in all versions and languages.
PS master:\> Get-Item -Path master: -Query "/sitecore/content//*[@@templatename='Sample Item']" -Language * -Version * | Format-Table DisplayName, Language, Id, Version, TemplateName -AutoSize
DisplayName Language ID Version TemplateName
----------- -------- -- ------- ------------
Copy of Home en {503713E5-F9EE-4847-AEAF-DD13FD853004} 1 Sample Item
Home de-DE {503713E5-F9EE-4847-AEAF-DD13FD853004} 1 Sample Item
Copy of Home pl-PL {503713E5-F9EE-4847-AEAF-DD13FD853004} 1 Sample Item
Copy of Home en-US {503713E5-F9EE-4847-AEAF-DD13FD853004} 1 Sample Item
Hjem da {503713E5-F9EE-4847-AEAF-DD13FD853004} 1 Sample Item
Home en {110D559F-DEA5-42EA-9C1C-8A5DF7E70EF9} 1 Sample Item
Home de-DE {110D559F-DEA5-42EA-9C1C-8A5DF7E70EF9} 1 Sample Item
Home pl-PL {110D559F-DEA5-42EA-9C1C-8A5DF7E70EF9} 1 Sample Item
Home en-US {110D559F-DEA5-42EA-9C1C-8A5DF7E70EF9} 1 Sample Item
Home en-US {110D559F-DEA5-42EA-9C1C-8A5DF7E70EF9} 2 Sample Item
Home en-US {110D559F-DEA5-42EA-9C1C-8A5DF7E70EF9} 3 Sample Item
Home en-GB {110D559F-DEA5-42EA-9C1C-8A5DF7E70EF9} 1 Sample Item
Hjem da {110D559F-DEA5-42EA-9C1C-8A5DF7E70EF9} 1 Sample ItemExample: The following retrieves an item by id.
PS master:\> Get-Item -Path master: -ID "{110D559F-DEA5-42EA-9C1C-8A5DF7E70EF9}"
Name Children Languages Id TemplateName
---- -------- --------- -- ------------
Home True {en, de-DE, es-ES, pt... {110D559F-DEA5-42EA-9C1C-8A5DF7E70EF9} Sample ItemThe Uri encodes the language and version within the path.
Example: The following retrieves an item by uri.
PS master:\> Get-Item -Path master: -Uri "sitecore://master/{110D559F-DEA5-42EA-9C1C-8A5DF7E70EF9}?lang=en&ver=1"
Name Children Languages Id TemplateName
---- -------- --------- -- ------------
Home True {en, de-DE, es-ES, pt... {110D559F-DEA5-42EA-9C1C-8A5DF7E70EF9} Sample ItemIn all the examples you'll notice we specified the database. Windows PowerShell needs to know which provider to execute within. This also signals to SPE to show the dynamic parameters. Other examples of providers include the following:
- HKLM: - The registry provider for HKEY_LOCAL_MACHINE.
- C: - The filesystem provider for the C drive.
The following examples make use of custom PropertySets for the command Select-Object.
Example: The following uses the PSSecurity PropertySet.
PS master:\ >Get-Item -Path "master:\content\home" | Select PSSecurity
Name ID __Owner __Security
---- -- ------- ----------
Home {110D559F-DEA5-42EA-9C1C-8A5DF7E70EF9} sitecore\admin au|sitecore\michael|pe|+item:read|Example: The following uses the PSTemplate PropertySet.
PS master:\> Get-Item -Path "/sitecore/media library/Images/SPE/kitten1" | Select PSTemplate
Name ID BaseTemplate
---- -- ------------
kitten1 {E58FA823-3CAF-43A1-A5ED-FBE24D3C21B4} {Image, File, Standard template, Media classification...}Example: The following uses the PSImage PropertySet.
PS master:\> Get-Item -Path "/sitecore/media library/Images/SPE/kitten1" | Select PSImage
Name : kitten1
ID : {E58FA823-3CAF-43A1-A5ED-FBE24D3C21B4}
Alt : Yay
Width : 225
Height : 225
Extension : jpg
Size : 6593Example: The following uses the PSSchedule PropertySet.
PS master:\> Get-Item -Path "/sitecore/system/Tasks/Schedules/Content Testing/Calculate Statistical Relevancy" | Select PSSchedule
Name : Calculate Statistical Relevancy
ID : {C7533E65-A1D6-4F99-9F12-0AB157299D80}
Schedule : 1900101|19000101|127|1.00:00
Last run : 1/1/0001 12:00:00 AM
Command : {6A79C206-0CD2-4DDD-9DFF-5BF21E002931}
Items :Example: The following accesses the Image field casted to the type Sitecore.Data.Fields.ImageField.
$item = Get-Item "master:\content\home"
$item._.Image.AltNote: You can use ._ and .PSFields to gain access to the typed field.
We often see the following two ways of accessing and changing fields used in scripts. One uses Set-ItemProperty and the other is more natural to a Sitecore developer.
Example: The following sets the title property using Set-ItemProperty.
PS master:\> Set-ItemProperty -Path master:/content/home -Name "Title" -Value "New Title"Example: The following sets the title and clears the branch id using .Editing.BeginEdit and .Editing.EndEdit methods.
$item = Get-Item master:/content/home
$item.Editing.BeginEdit()
$item["Title"] = "New Title"
$item.BranchId = [Guid]::Empty # or a new value if changing it
$item.Editing.EndEdit()Note: The above example may also be written in the ISE where no console prompt is visible.
The previous examples work but are not the most efficient ways to change item content. The items returned by the provider expose the Sitecore item fields as automated PowerShell properties.
Example: The following sets the title property using the automated PowerShell property.
$item = Get-Item master:/content/home
$item.Title = "New Title"Example: The following sets the title property using the semi-native PowerShell property without the use of a variable.
(Get-Item master:/content/home).Title = "New Title"This technique may be used for a wide variety of property types. There are a other hidden gems in those properties. For example if we detect that the field is a Date or Datetime field, we will return System.DateTime typed value from a field rather than the System.String Sitecore stores internally.
Example: The following gets the created date.
PS master:\> (Get-Item master:/content/home).__Created
Monday, April 07, 2008 1:59:00 PMExample: The following assigns a System.DateTime value to the PowerShell automated property.
PS master:\> (Get-Item master:/content/home).__Created = [DateTime]::Now
PS master:\> (Get-Item master:/content/home).__Created
Monday, October 13, 2014 1:59:41 AMGreat we've just changed it! Our property handlers take care of all the necessary usages of .Editing.BeginEdit and .Editing.EndEdit. This method can be applied for a variety of field types such as GeneralLink and Image.
To provide an example – I’ve extended my home with additional fields as follows:
Example: The following assigns an image to the Image field.
(Get-Item master:/content/home).Image = Get-Item 'master:\media library\logo'Easy enough, isn't it? Let SPE detect the field type for you and worry about what to call! Now let's assign a content item to GeneralLink.
Example: The following assigns a content item to a GeneralLink field.
(Get-Item master:/content/home).GeneralLink = Get-Item 'master:\content\CognifideCom'What about fields that accept lists of items? We've got your back here as well.
Example: The following assigns all children of /sitecore/content/ item to the ItemList field.
(Get-Item master:/content/home).ItemList = Get-ChildItem 'master:\content\'Let's see how our item looks in the Content editor after all the assignments that we've just performed:
Great! Looks like it worked.
Those little improvements make your scripts much more succinct and understandable. Try it for yourself!
As with every rule there is an exception to this one. Those automated properties perform the $item.Editing.BeginEdit() and $item.Editing.EndEdit() every time which results in saving the item after every assignment. Assigning multiple properties on an item this way might be detrimental to the performance of your script. In such cases you might want to call $item.Editing.BeginEdit() yourself before modifying the item. Subsequently call the $item["field name"] = "new value" for each property modify. Finally end with the $item.Editing.EndEdit().
Choosing this way is situational and will usually only be required if you're working with a large volume of data. In those cases you might also want to introduce the Sitecore.Data.BulkUpdateContext trick used in this blog post.
Example: The following sets multiple automated properties while using the Sitecore.Data.BulkUpdateContext.
Import-Function -Name New-UsingBlock
New-UsingBlock (New-Object Sitecore.Data.BulkUpdateContext) {
foreach($item in Get-ChildItem -Path "master:\content\home") {
$item.Editing.BeginEdit()
$item["Title"] = "Sample Item"
$item["Text"] = "Sample Item"
$item.Editing.EndEdit() | Out-Null
}
}Some other classes you may want to use with the New-UsingBlock function:
Sitecore.SecurityModel.SecurityDisablerSitecore.Data.BulkUpdateContextSitecore.Globalization.LanguageSwitcherSitecore.Sites.SiteContextSwitcherSitecore.Data.DatabaseSwitcherSitecore.Security.Accounts.UserSwitcherSitecore.Data.Items.EditContextSitecore.Data.Proxies.ProxyDisablerSitecore.Data.DatabaseCacheDisablerSitecore.Data.Events.EventDisabler
You will find yourself one day in need of copying items on a small to large scale. The Copy-Item command will likely meet the need.
Example: The following copies the item to the specified path with a new ID.
Copy-Item -Path "master:\content\home\Sample Item\Sample Item 1" -Destination "master:\content\home\Sample Item\Sample Item 2"Note: The item name will match just as you type it in the command. Lowercase name in the destination will result in an item with a lowercase name.
Example: The following transfers the item to the specified path with the same ID.
Copy-Item master:\content\Home web:\content\home -TransferOptions 0There is a always a better way to do something. Moving items en masse is certainly one that you don't want to do by hand. If the destination item exists the moved item will be added as a child. If the destination item does not exist the source item will be renamed when moved.
Example: The following moves the item from one parent to another.
Move-Item -Path "master:\content\home\sample item\Sample Item 1" -Destination "master:\content\home\sample item 2\"Example: The following creates a new item with the specified template.
New-Item -Path "master:\content\home\sample item\Sample Item 3" -ItemType "Sample/Sample Item"
Name Children Languages Id TemplateName
---- -------- --------- -- ------------
Sample Item 3 False {en} {F6F4F7B7-5E72-4C16-9294-218D80ED89E8} Sample Item
Example: The following removes the item permanently. Proceed with caution.
Remove-Item -Path "master:\content\home\sample item\Sample Item 3" -Permanently